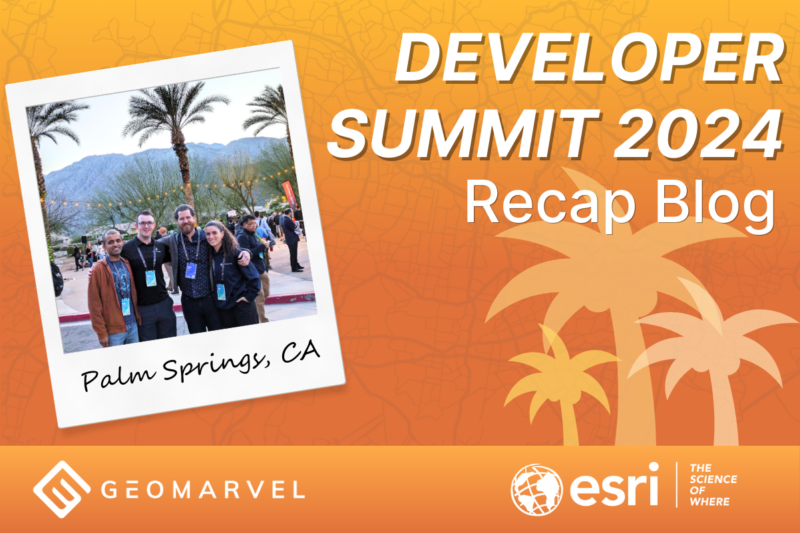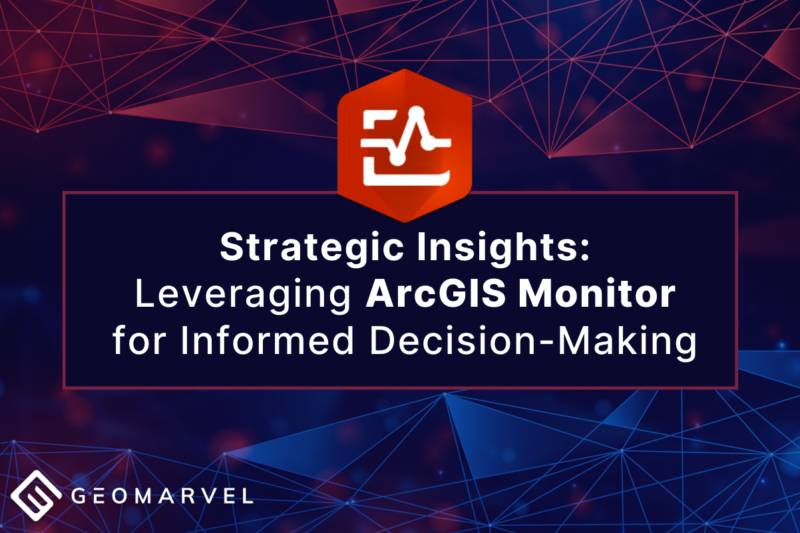Author:
Jon Nordling
## Overview
If you are using the geographical data types in the XLSFom’s either the:
geopoint (point)
geoshape (polygon)
geotrace (polyline)
This blog will explain the details on how to turn your collected data with these data types into a shapefile.
(support for other’s such as GeoJson, KML, KMZ could be added if the community seeks it )
Once the data has been collected using GeoODK Collect, ODK Collect, or some other XLS standard data collector, the data is sent to an aggregate server where the data lives and can be managed. An aggregate server might include:
Most of these applications do not have support for downloading the data as a shapefile, yet. (since Ona.io and Formhub are both Django applications this app could potentially be added to these platforms with little effort) Until then here is the workflow.
Note: that the application is in Github and can download and installed on your own server as need. If you simply just want to convert you data feel free to check it out:
[http://geoodk.com/xlsgeoconverter](http://geoodk.com/xlsgeoconverter)
[https://github.com/GeoODK/xls-geoconverter](https://github.com/GeoODK/xls-geoconverter)
## Example
This example will be using the geotrace data type, however the workflow is the same for the other data types.
### Step 1: Collected data
The following image is an example of what it might look like when collected data with GeoODK collected and tracing a field.

### Step 1: Download data in CSV format:
I am using the Ona.io system, however you simply need to just download the data as a CSV format for you aggregate system.

### Step3: Open & Upload File
The data uploaded must be in a CSV.
Note: Since a shapefile can only contain one geometry type at a time. If you have more then one geographical data type in your form, you will have to convert the same form for its separate geo data type as necessary.
[http://geoodk.com/xlsgeoconverter](http://geoodk.com/xlsgeoconverter)

### Step4: Select the conversion type:
The conversion type will include (point, polygon, polyline)

### Step5: Select the attribute fields
The attribute is the field that contains the coordinates you are converting. Note: for point there will be two drop downs for Latitude and Longitude values.

### Step6: Select “Create Shapefile” & Download
This will download a zipped filed that contains a shapefile of your data

### Example of visualizing:
I will be using the ArcGIS Online to visualize the data, however you can use this shapefile in and GIS software that supports and shapefile. Add shape file (ArcGIS Online takes a .zip file)

Enjoy!!
–Jon